We Listened to You… – Here’s your New Note-Taking Tool!

In the past few months, we received feedback from you (the GoConqr community) about our Note-taking tool. You told us that Notes didn’t allow you to easily structure your text and media elements to make your note look organized. At the same time, we felt that there was something missing on them. Can you guess what? Yes, exactly! You could not embed GoConqr resources into your Note.
With all this in mind, we sat down with our development team and worked hard to come back with a better way to create and use the GoConqr Notes.
And today, we are proud to announce a redesigned Note-taking tool! The new Notes are easier to structure, have better editing options and, best of all, they allow you to have all your learning content in a one single place. That is why from now on, the new Notes will become your go-to resource for quickly studying before an exam.
What’s Changed?
In order to enhance the Notes tool, we changed a few things but we’re confident that you’ll agree they are improvements. Let’s look into each area in detail:
Rolling Canvas
We have replaced the Tabs for a rolling canvas. That means that from now on, you will not find any tabs on the notes. All your content will be laid out vertically.
Any content on existing tabs will be displayed at the end of what used to be the previous tab.
You will be able to clearly identify those former separations, as the tab names will transform into a text entry in the note.
Clippings and Embedding Resources
Clippings refer to any element that you can insert into a Note. These include test, images and media such as videos and presentations. Apart from these clippings, you can now attach GoConqr resources into your Notes. This means your Note can contain another Note, Flashcard Deck, Quiz or Mind Map, so that you do not need to leave your Note to view or use them. Now you can study an entire topic in one place. Magic!
Easily Layout Clippings
The new clippings will make your life easier, as they all automatically fill in any existing blank spaces in your canvas and can be easily resized by dragging the bottom right corner. This way, it is far easier to horizontally and vertically align all your content meaning you spend less time organizing your Note.
When you insert a clipping, this will appear at the very end of your Note. You can then drag ‘n’ drop it anywhere in your canvas.
You can also further adjust the look of your clippings by playing with their padding. Less padding will mean that the element within the clipping will fill the full clipping box.
Background Colors and Padding
Up until now, you could only change the color of your text but, with this release, you will also be able to change the background color of your clippings. In addition, you can now control the amount of padding that you would like to show in your clippings.
Edit in Bulk
If you want to apply the same background color and padding to all your clippings, there is an easy way to do it, thanks to the “Select all” function.
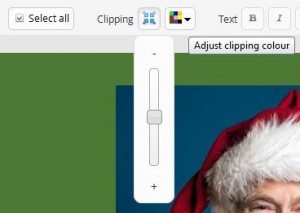
What Happens to my Existing Notes?
If you have any existing Notes that you created before this release, you will notice that these are now laid out in a slightly different way. Don’t worry, you can lay them out as you want by just dragging and dropping each clipping to the desired area and adjusting the size of the clipping or its padding.
Try the New Notes Now!
We have done our best to try to explain how good the new GoConqr Notes are in words, but the truth is there is no better way to get a feel for it than by trying it for yourself, so why not creating a new Note now?

